Why is My Canon Printer Not Responding? [Top 4 Methods]
For many, Canon has been a major company for printing and other office equipment. However, the Canon printers are stable for the most part during printing. Many users experience issues with Canon printer not responding. When they try to print something, their Canon printer is unresponsive or gives an error message that reads "printer not responding," which can be incredibly annoying. And the problem prevents your Canon printer from printing any documents. The good thing is that you can fix the issue independently, even if you are not a computer expert. You need to follow the steps mentioned in this blog.
Method 1: Basic Troubleshooting Steps
It is important to take basic troubleshooting
steps to determine why the printer is not responding.
- If your
printer is connected to a USB cable, then check if the USB cable is
properly connected or not. If the cable is not connected properly, you
need to insert the cable into the assigned ports.
- Next, you
may also try using another USB cable to see if it fixes the issue for you.
- If your
printer is connected to a network, you need to check for a network
connection. It includes checking network devices as well, like routers and
modems.
- Further, you
need to check for the network status of the printer and check if your
printer is properly connected to the network.
- Also, you
need to try reconnecting the printer to your wireless network.
- If you are
using a Bluetooth printer, you need to ensure that the printer is close to
your system.
- Or try
pairing a Canon printer to the computer again to see if that solves the
problem.
Method 2: Using the System's Troubleshooter
The MS Windows OS has an in-built
troubleshooter, which can check the Canon printer and fix the issues.
- The first
step is opening the troubleshooting menu. For this, you must type Troubleshoot in the search bar
from the Start menu.
- Next, you
should select Troubleshoot from
the results.
- Now, open the Troubleshooter; you need to click on
the printer and run the troubleshooter.
- After
selecting Run the Troubleshooter,
the troubleshooter starts, and you need to follow the on-screen
instructions to complete the process.
Method 3: Restarting the
Print Spooler Service
The Print Spooler service manages the print
jobs and maintains the communication between the printer and your computer.
- To reset
this service, open the Windows Run dialogue
box. For this, you must hold the Windows
key + R key at once.
- Now, the Run
dialogue box opens up, and you need to type "services. msc" in the search bar.
- Next, a
Services window opens up a list of services. You need to select the Print Spooler.
- After
selecting the Print Spooler, click on it and then select Restart.
- Once the
service restarts, you can check whether the printer is responding.
Method 4: Configuring the Printer Port
Sometimes, a Canon printer not responding to a message shows up because you need
to use the right port for your printer.
- To change
the printer port, open the Control
Panel from your Windows start menu. Or you can type in the search bar.
- Next, you
need to open the Devices and
Printers.
- Now, you
will see all the printers connected to your computer, select your Canon
printer and then click Printer Properties.
- Further, you
must select the Change Properties
option in the printer properties.
- Afterward, go to the Port tab, and select Check the port containing the name of
your printer, or Has USB or DOT4 or "WSD," "network,"
or "IP" in the description.
- Next, click Apply. It will change settings.
You can then open the Print Test
page, which you can find in the General
tab. Here, you can check whether the changes you made are right.
Conclusion
To sum up, many users face the issue of "Canon printer not responding" at
least once, which can be incredibly irritating, especially when printing an
important document. That is why this blog has the top 4 methods to help you fix
the printer issue and get it back working. The blog will help you to fix more
than one cause of which the printer is not responding. So, carefully go through
the methods, and if you still can't fix the printer, it is better to call
customer support service.
FAQs
1.
How can I update the Canon printer driver?
To update your Canon printer driver, Start the
Device Manager by typing "device" into the Windows search box and
selecting the Device Manager again after finding the driver on Canon's website
and downloading it. Select the Advanced tab from the menu to install a new
driver when you right-click on your Canon printer.
2.
What causes Canon printers not responding?
Disconnected cables, router disconnection or
instability of the network, and low ink levels are some of the most frequent
technical problems that can crash a printer. Additionally, technical issues
like dropped connections or wrong driver settings in your system can make your
printer appear offline.
3.
Should the printer be on the same network as the computer?
Yes, the printer and computer should be
connected to the same network. You can't work with the printer by connecting a
device to a separate network. It is common to have multiple WiFi networks or
two networks close to the wireless router. Therefore, it's important to
double-check if the network is the same for both devices.
Visit:


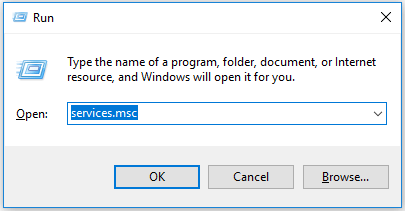





Comments
Post a Comment