How to Install Canon Wireless Printer? (A Complete Guide)
Canon wireless printers are a perfect fit for your busy life. It comes with various convenient and useful features that make wireless printing easy. Further, it comes with cloud connectivity, so you can print from anywhere. The printers are also fast and convenient for printing, just like normal printers. Additionally, setting up the printer is easy, and you can connect it to your computer. Plus, it is available to connect to your smart device. So, in this blog, we will look at how to install Canon wireless printer on your Windows and Mac computers.
Adding the Canon Printer to a Wi-Fi Network
The first step is connecting the wireless printer to the wireless network. Connecting the printer to the computer can only be done through a shared wireless network. So, connecting the wireless printer to the same Wi-Fi network as your computer is vital.
- First, check if your printer and Wi-Fi are turned
on.
- From the printer's touch screen, go to Home and then hold the Wi-Fi button on the printer.
- Now, opt for the LAN Wireless setup option and press OK.
- After that, the printer will search for the access
point of your wireless network.
- Once the printer finds the network's access point,
you need to select the Wi-Fi
network.
- Next, you need to select the Wi-Fi access point.
- And then it will ask for a passcode or WPA key.
Accordingly, enter the code and press
Ok.
- Connecting the Canon wireless printer with the Wi-Fi
network will take a moment.
- Now, the printer makes a connection to the Wi-Fi
router automatically.
- Finally, you can notice that the power button and
Wi-Fi button light on the printer stops flashing, and it continuously
remains lit.
Connecting the Canon Printer to Your Windows PC
Now, after connecting the printer to a wireless network, we will look at how to install Canon wireless printer on a Windows PC. The steps are as follows.
- The initial step is to check if the printer is
connected to the wireless network.
- On the Windows PC, open the Control Panel. You can open the Control Panel through the Windows Start menu or Windows Run.
- After the Control Panel opens, you must look for the
Devices and Printers option. It
will be under the Hardware and
Sound section.
- Later, select the Add a Printer option in the Devices and Printers.
- After that, select your Canon wireless printer and press Next.
- Now, the printer will start installing on your
computer.
- Finally, after it shows that the printer is
successfully added to the system, you can press Finish or run a test printout.
- You have added your wireless printer to your system.
Connecting the Canon Printer to Your Mac System
If you are using a MacBook or Apple computer, you can add the printer by the following steps.
- First, both devices should be on, i.e., the printer
and Mac computer.
- Next, connect your printer to the Wi-Fi router.
- Later, you have to install the Canon printer driver.
- The first step in installing the driver is to
install the helper tool. For that, after the setup begins, select Next.
- Later, select the Start Setup option.
- Now, it will present you with a list of notices
related to network security, and click on Next to continue.
- Further, after reading through all the license
agreements, tap Yes.
- And then, choose to Agree and move to the next step in the installation process.
- After that, you will be asked to confirm the
connection type. If it shows a wireless connection, select Yes.
- Next, select the SSID network you are using and type the password.
- The connection will be established, and the driver
will be installed.
- Further, a dialogue box will appear asking you to Add Printer.
- Next, choose which printer model you want to add to
the computer.
- And then,
select the AirPrint option and
press the + or Add button.
- Afterward, select the Next option, and a
box will appear showing that you can print from your computer.
- Finally, your Mac computer is connected to the Canon
wireless printer.
Conclusion
The Canon wireless
printers are here to address the needs of this fast-paced world. It is perfect
for any user who doesn't want to look at the printer during printing and if the
user is constantly moving into a home or office and still wants to print
documents. This blog addresses how to
install Canon wireless printer on both Windows and Mac computers. The steps
are easy to follow, and it takes only a few minutes to enjoy printing
wirelessly.
FAQs
Why is the Canon printer not working properly on
the wireless network?
If the Canon wireless
printer is not working properly or cannot connect to the Wi-Fi, it is showing
error messages. It means that there is some issue with the internal software.
You can check for any printer driver updates, Print Spooler is not enabled, or
your OS is waiting for an update.
How to connect a Canon printer to a phone?
To connect your printer
to the phone, install the Canon print app and then connect the printer to the
Wi-Fi network. Later, launch the app and select the option to add a printer.
Now, you must register the printer and select the printer setup. And then,
select the connection via the wireless router option. Finally, select the
network and give the password. The printer will be connected to your phone.
Why
can't I connect my Canon printer to my phone?
You may not be able to
connect your Canon printer to the mobile device because the Android phone is in
Airplane mode. Or Your smartphone's Android version doesn't support the app.
There might be issues with the Wi-Fi that the phone cannot connect to the
network.
Visit: ij.start.canon








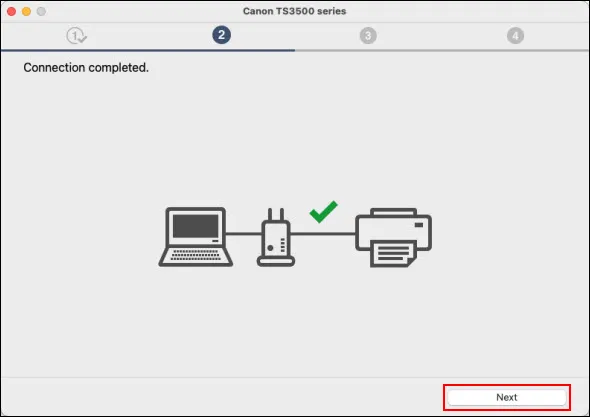

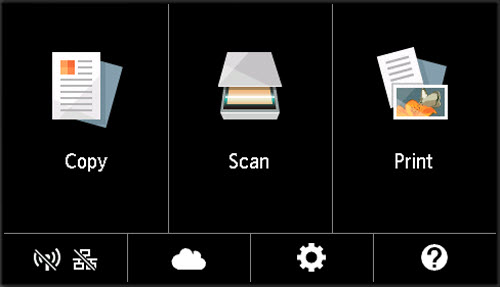
Comments
Post a Comment